Deye Sun600G3-EU-230
In diesem Beitrag möchte ich dir den Deye Microwechselrichter Sun600G3 vorstellen und dir im Anschluss die Einrichtung zeigen.
Gleichzeitig muss der Wechselrichter diese Wechselspannung (AC) an unser Stromnetz mit 230V AC und der Frequenz 50Hz angleichen.
Der Deye Sun600
Der hier vorgstellte Wechselrichter trägt die Bezeichnung: Deye Sun600G3-EU-230.
Hinter dieser Bezeichnung steckt folgende Bedeutung:
- SUN : Modellbezeichnung
- 600 : Die Ausgangsleistung des Wechselrichters beträgt 600VA
- G3 : Keine offizielle Information
- EU : In der EU zugelassene Version
- 230 : Netzspannung 230V
Weitere Modelle der Reihe sind z.B. SUN800G3-EU-230 und SUN1000G3-EU-230.
Die technischen Daten
*Der Lieferumfang kann je nach Lieferant abweichen. Nicht jeder Liefert Betterie-Kupplung und Betterie Verschlusskappe mit.
Wichtiger Tipp:
Auf der Verpackung und auf der Rückseite des Wechselrichters befinden sich zwei Aufkleber mit Seriennummern. Der kleinere von beiden wird später für die App-Einrichtung benötigt. Ich empfehle dir ein Foto der Aufkleber zu machen.
Je nach Montageort des Wechselrichters kommst du später nicht mehr an die Aufkleber heran.
Elektrischer Anschluss:
Die Solarmodule werden rechts und links an die MC4-Anschlüsse angeschlossen. Dabei ist die maximale Eingangsspannung und der maximale Eingangsstrom (siehe oben) zu beachten.
Die Betteri-Kupplung muss mit der Betterie-Verschlusskappe verschlossen werden. Dieser Anschluss wird nur benötigt, wenn an einer Zuleitung mehrere Wechselrichter betrieben werden (siehe Bild unten).
An die Zuleitung (i.d.R. 3 x 1,5mm²) muss, sofern nicht schon mitgeliefert, die Betterie-Kupplung angebracht werden.
Für weitere Informationen empfehle ich folgende Blogbeiträge:
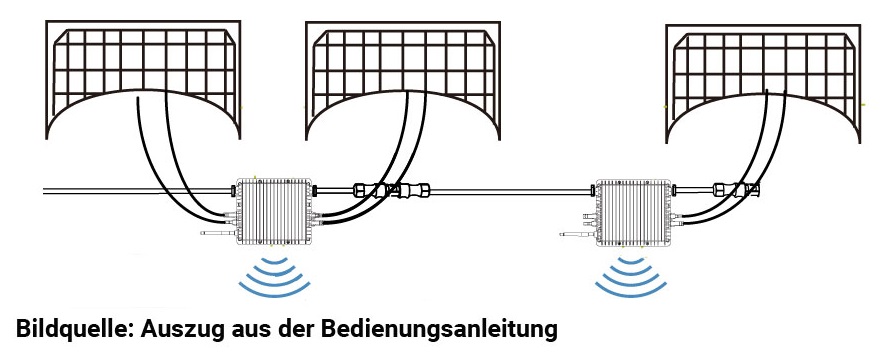
Wechselrichter mit dem W-LAN verbinden:
Um den Wechselrichter mit dem W-Lan Verbinden zu können, müssen Solarmodule angeschlossen sein. Außerdem muss es draußen hell sein, da der interne Datenlogger mit „Sonnenenergie“ betrieben wird. Das ist auch der Grund, warum der Wechselrichter nachts als „offline“ angezeigt wird.
W-Lan Tipps:
- Achte darauf, dass der Name deines W-Lan sichtbar ist. Die sogenannte W-Lan-SSID lässt sich im Router abschalten.Nicht sichtbare Netzwerke machen die Einrichtung komplizierter.
- Der Name deines W-Lan-Netzwerkes sollte keine Sonderzeichen, wie z.B. @ oder $, enthalten. Bindestriche (-) oder Unterstriche (_) sollten kein Problem darstellen.
- Vergewissere dich, dass du das richtige W-Lan-Passwort vorliegen hat.
Herstellen der W-Lan Verbindung zwischen Router und Wechselrichter:
Da nicht jeder das gleiche Endgerät besitzt, zeige ich in diesem Beitrag (und im Video unten) die Einrichtung mit einem ANDROID-Gerät und einem iOS-Gerät (Apple). Bei ANDROID können Probleme vermieden werden, wenn die „mobilen Daten“ ausgeschaltet oder der Flugmodus aktiviert werden. Bei Verwendung des Flugmodus, muss das W-Lan in den Einstellungen wieder manuell aktiviert werden!
Die Schritte sind wie folgt:
- Öffnen der W-Lan-Einstellungen
- Suche nach dem W-Lan-Netz „AP_XXXXXX“
- Zugangspasswort für das W-Lan lautet „12345678“
- Warten bis die W-Lan-Verbindung hergestellt wurde
- Öffne einen Internetbrowser (Chrome, Safari,…) auf dem Endgerät/Smartphone
- Tippe in die Adresszeile „10.10.100.254“ ein.
- Logge dich mit den Zugangsdaten ein
Benutzername: „admin“
Passwort: „admin“
Einrichtung mit ANDROID-Gerät:
Bildquelle: Screenshots ANDROID
Einrichtung mit iOS-Gerät (Apple):
Bildquelle: Screenshots iOS (Apple)
Bilder können durch anklicken vergrößert werden.
Vorgehen – Bild 1:- Oben links auf „Wizard“ drücken
- Warten bis die W-Lan-Netzwerke aufgelistet werden
- W-Lan-Netzwerk auswählen
- Auf „Next“ drücken
- W-Lan-Passwort eingeben
- Auf „Next“ drücken
Vorgehen – Bild 3:
Die Einstellungen in Bild 3 können auch später vorgenommen werden.
Ich empfehle dringen über den Punkt „Change the user name and password for Web server“ das Passwort und den Benutzernamen zu ändern.
Achtung: Nach derzeitigen Informationen gibt es keine „Passwort vergessen“ Funktion!
Vorgehen – Bild 4:
Einstellungen sind jetzt vollständig. Nach einem Druck auf „OK“ startet der Wechselrichter neu.
Nach dem Neustart muss ggf. die Verbindung zum W-LAn „AP_XXXXXXXXX“ erneut hergestellt werden.
Danach über die Adresse „10.10.100.254“ erneut mit „admin“ und Passwort „admin“ einloggen. (Solltest du Passwort und Benutzernamen geändert haben, müssen die geänderten Zugangsdaten eingegeben werden.)
Unter dem Punkt „Status“ und „Device information“ kannst du kontrollieren, ob die Verbindung mit deinem W-Lan hergestellt wurde.
Wenn der Verbindungsaufbau erfolgreich war, geht es mit der Einrichtung in der „Deye Cloud“ App weiter.
Zunächst muss ein Benutzerkonto angelegt werden. Dazu in der App auf „Register account“ drücken und danach den Punkt „Registeres owner“ auswählen.
Wenn dasBenutzerkonto angelegt wurde, kannst du dich jetzt einloggen.
Einrichtung der Deye Cloud App:
Bilder können durch anklicken vergrößert werden.
- Oben links „Burger Menü“ auswählen
- „Create a Plant“ auswählen
- Namen vergeben, Adresse eingeben und Zeitzone kontrollieren
- „Plant category“ auswählen – 1.Punkt = Wohnhaus
- „System Type“ auswählen – Verändert ohne zusätzliche Hardware nur die Grafik
- Installierte Leistung eingeben – Hier 0.6 kWp (Punkt statt Komma)
- Preis pro kWh eingeben – z.B. 0.40€/kWh (Punkt statt Komma)
- Zum Speichern „Confirm creation“ auswählen
Bildquelle: Screenshots Deye Cloud App – ANDROID
Die Eingabe mit „Confirm“ bestätigen. Die App gibt die Rückmeldung „The logger has been added“.
Es dauert mindestens 10 Minuten bis die App das erste Mal Daten anzeigen kann. Warte lieber etwas länger und lösche den Datenlogger nicht. Das verlängert nur deine Wartezeit.
Nachdem der Server das erste mal Daten erfasst hat, beginnt er dmit den Tagesverlauf und die monatlichen, die jährlichen und die gesamt Erträge aufzuzeichnen.
Diese kannst du unten in der App über den Punkt „Data“ abrufen.





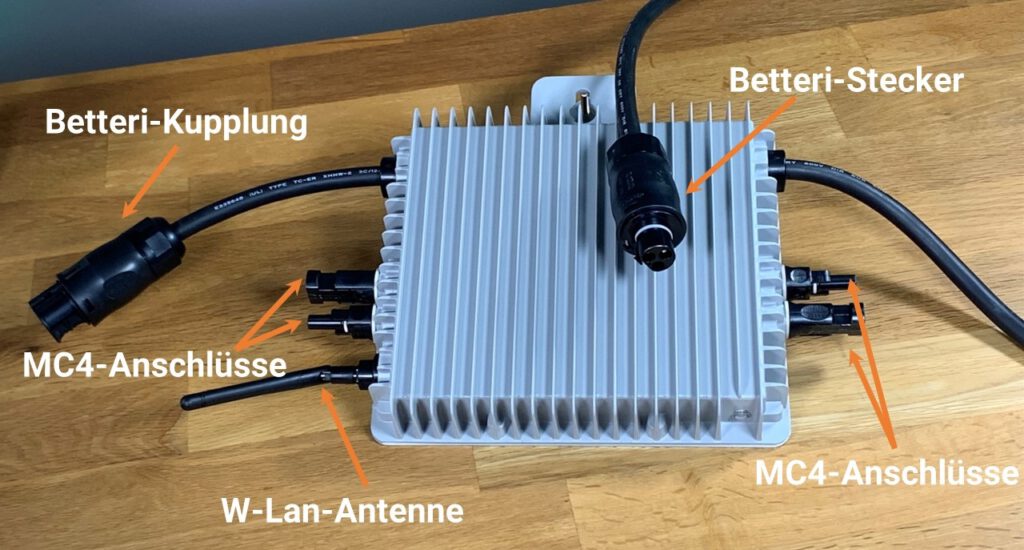
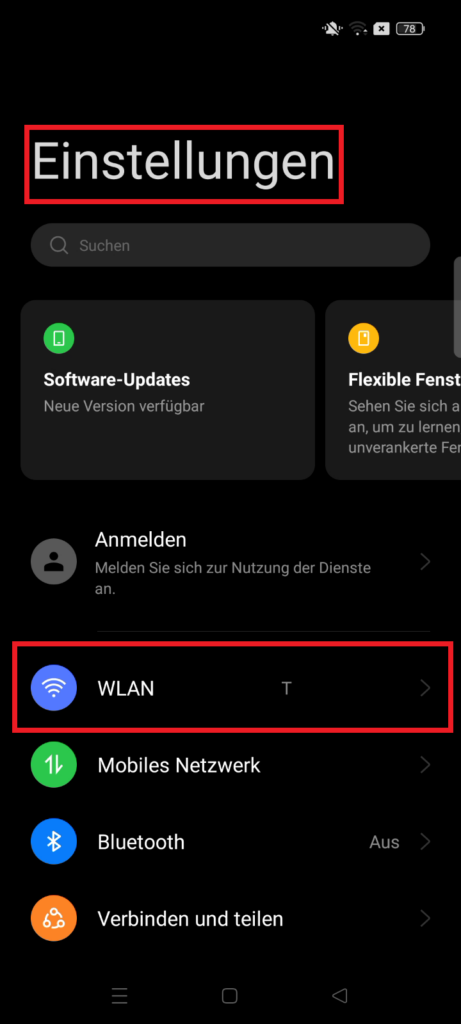
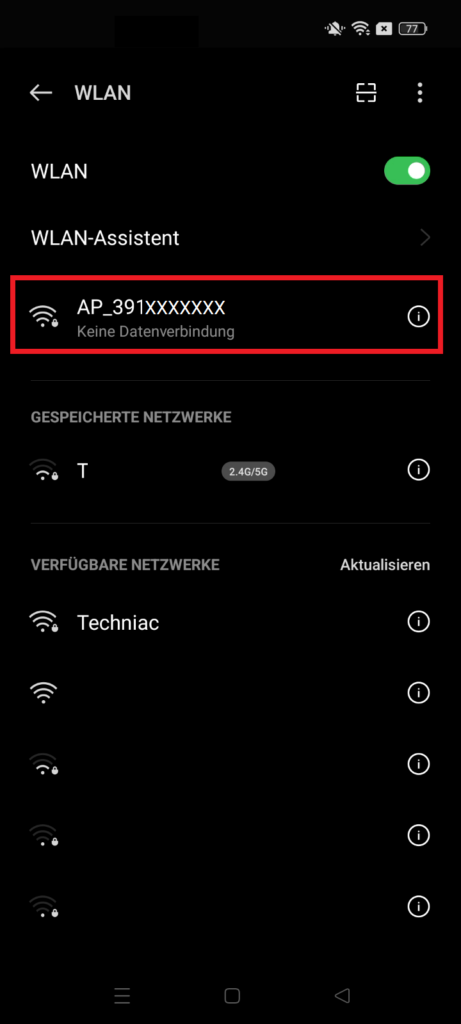
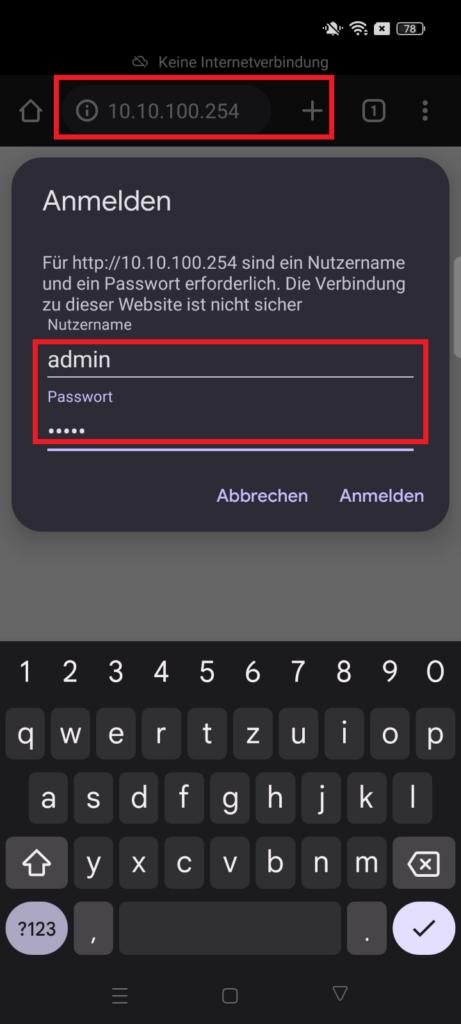
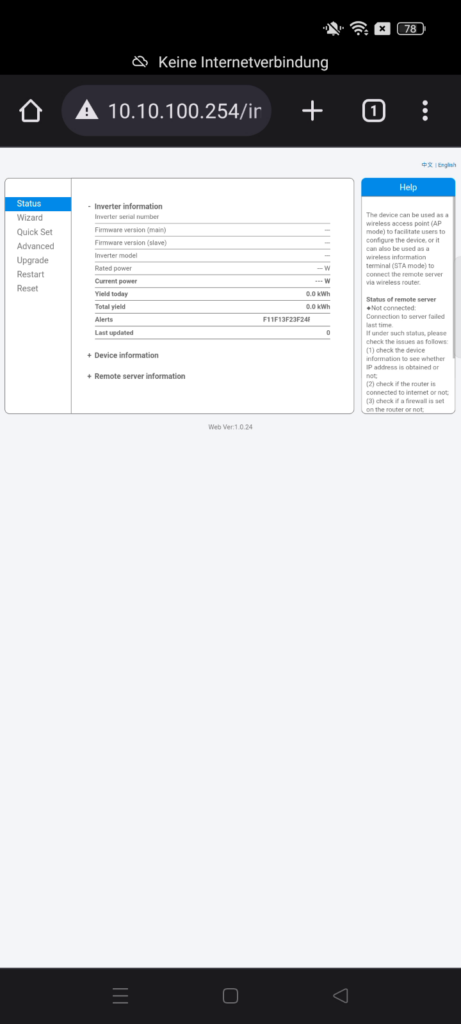
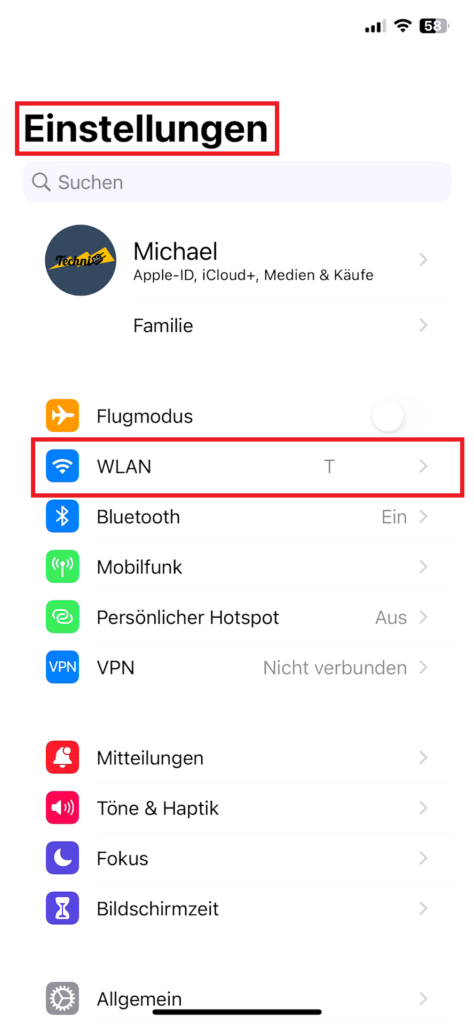
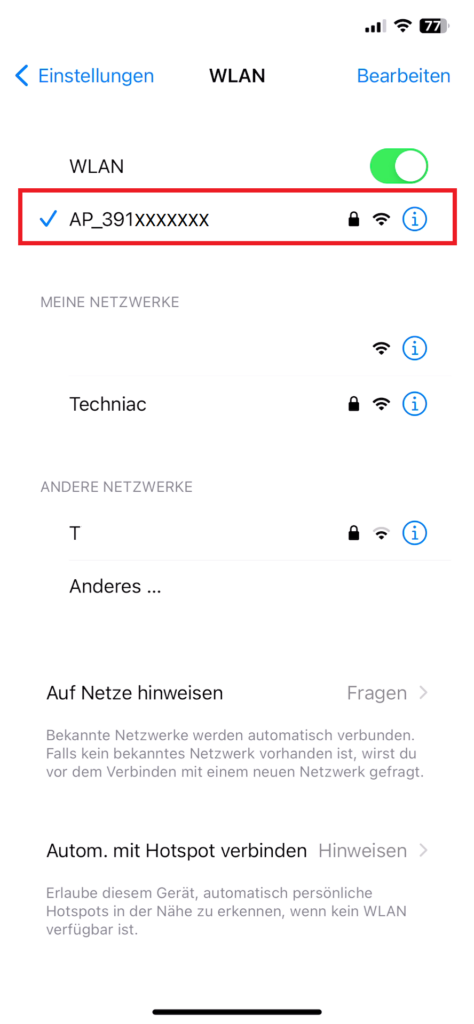
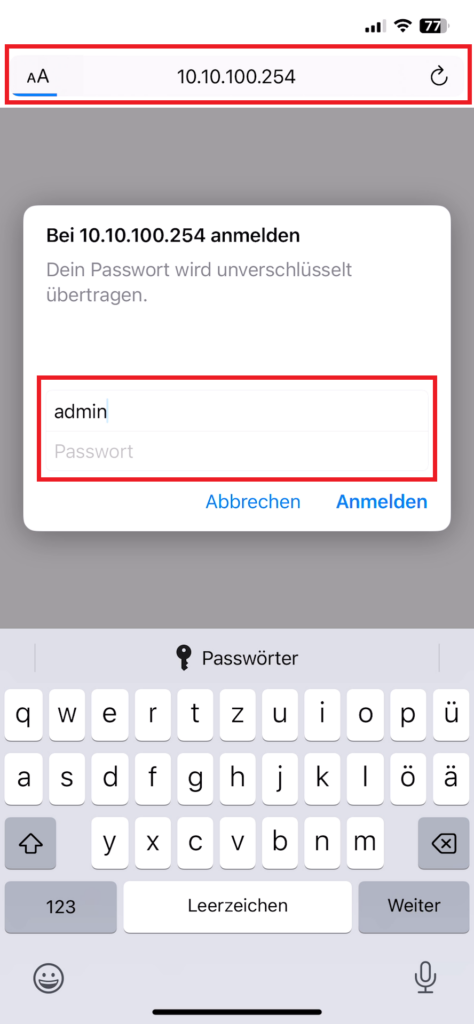
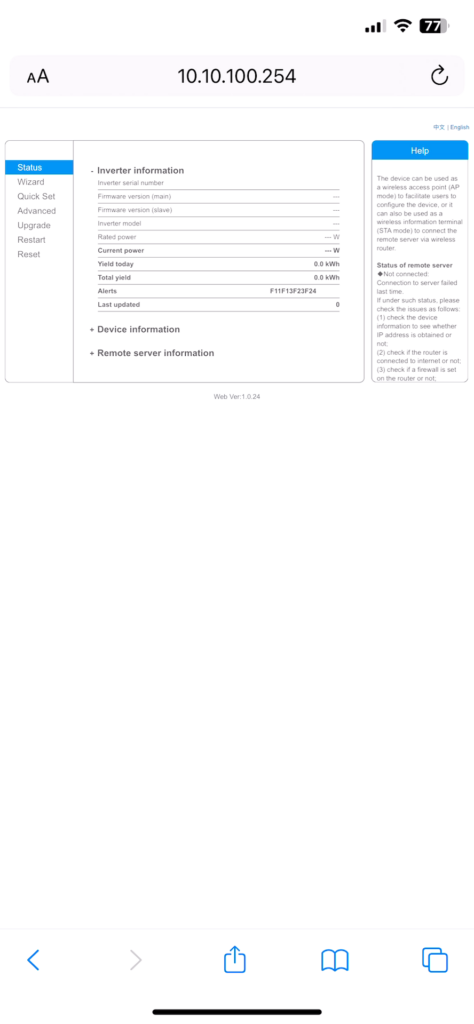





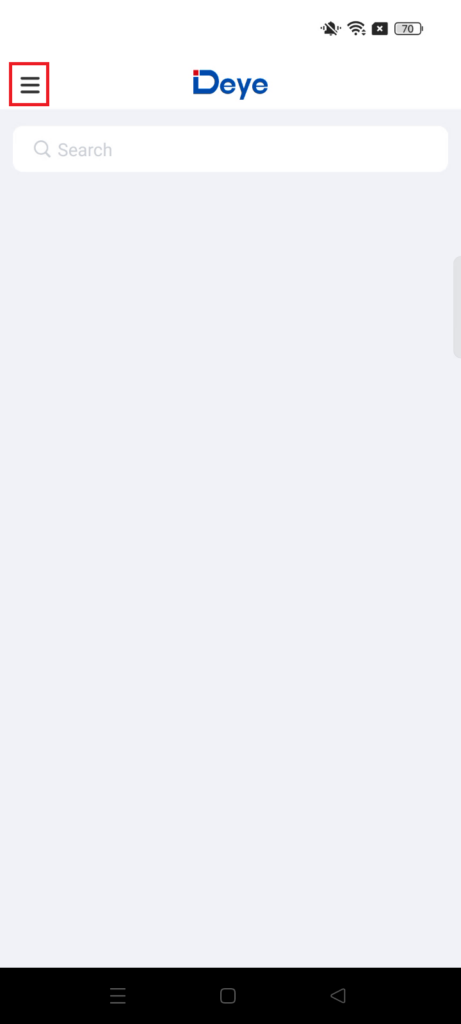
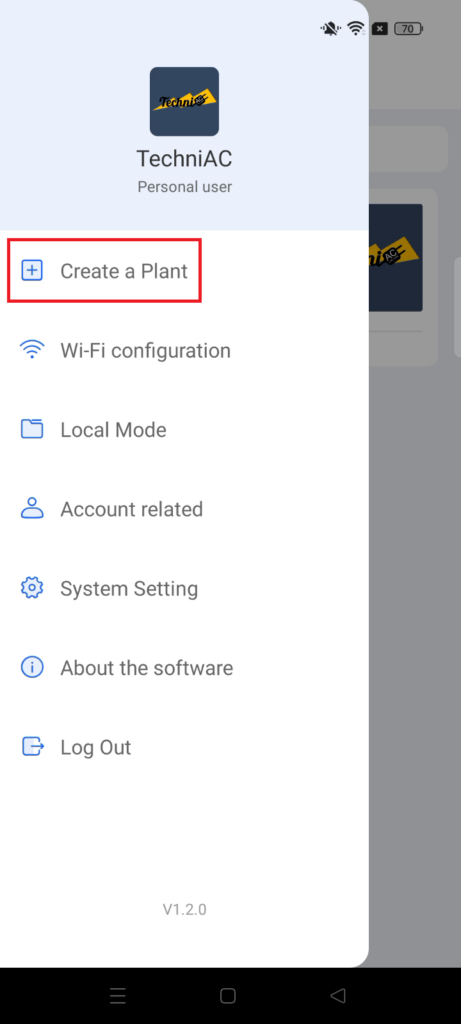
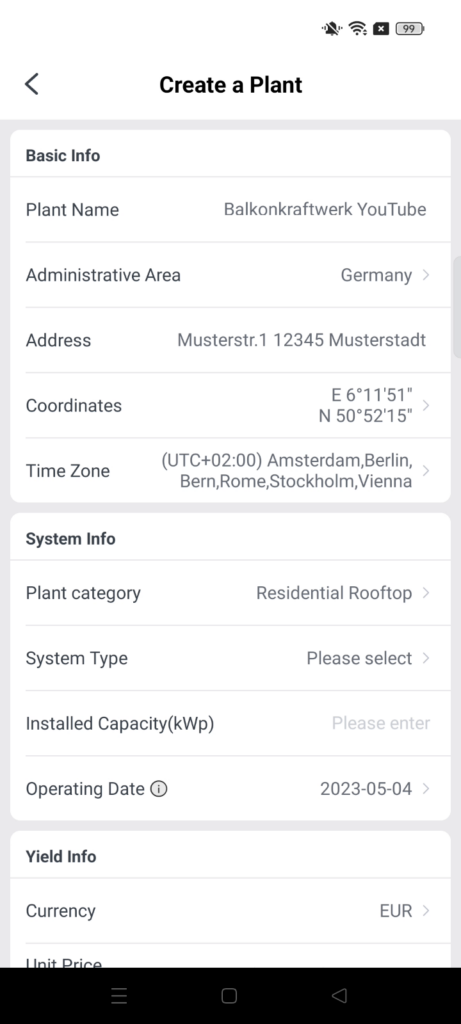



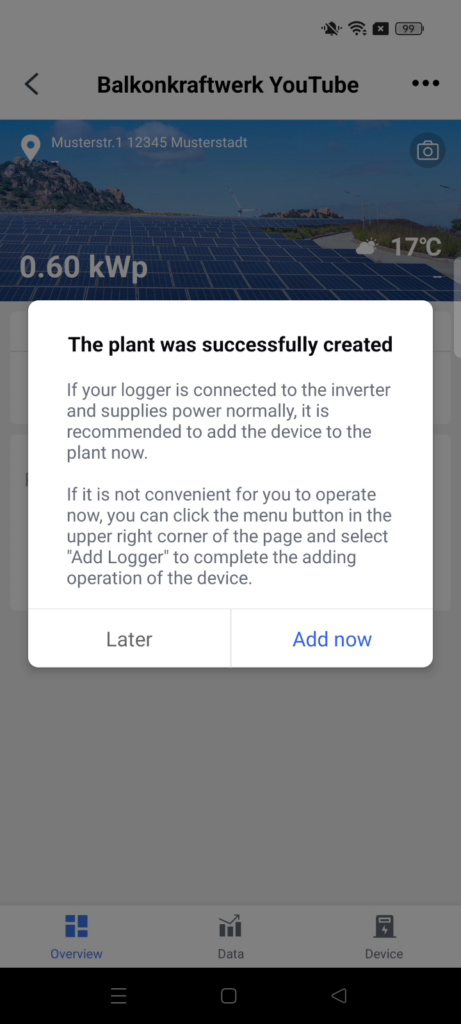
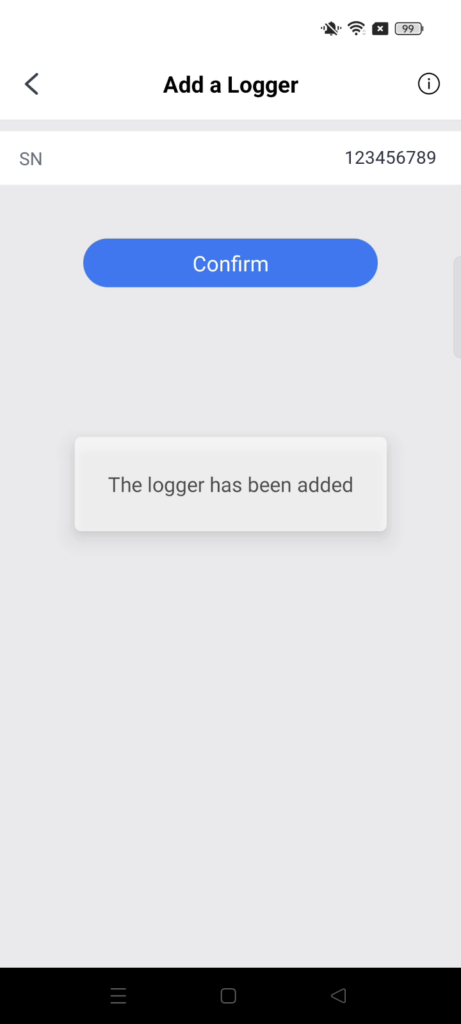
Hi techniac,
Versuche die Solaranlage in der APP solarman smart zu installieren.
komme beim einrichten der WLAN Verbindung auf iphone und ipad nicht weiter.
Drehe mich ab dem Punkt WLAN AP_xxx bestätigen. im Kreis.
funktioniert kurze Zeit, dann fliege ich wieder raus mit dem Hinweis „keine Internetverbindung“.
Kannst Du mir helfen?
Gruß Roland
Hallo Roland,
nutzt du den im YouTube Video beschriebenen Weg? Also, dass du über die Einstellungen gehst und dort auf W-LAN und dann nach dem AP_XXXXX suchst.
Manchmal kann es helfen, wenn du die mobilden Daten ausschaltest. Wurdest du nach dem W-LAN Passwort (12345678) gefragt?
Ich weiß, ich habe viele Fragen. Ich muss allerdings wissen an welcher Stelle das Problem besteht.
Viele Grüße
Michael
Hallo Michael,
ich habe auch ein Problem mit dem Einrichten meines Wechselrichters in mein Wlan. Ich habe Deine Schritte auf kleinste befolgt, aber mein Wechselrichter baut einfach keine Verbindung zu meinem Router auf. Ich muss auch andauernd eine Android System Nachricht, in der mir gesagt wird dass Ap_… nicht mit dem Internet verbunden ist. Aber in Device Infos steht mein Router drin. Was mache ich falsch?
Es ist auch hell und die PV Anlage produziert Strom😉
Hallo Daniel,
die Meldung, dass der Wechselrichter nicht mit dem Internet verbunden ist, hat nichts mit der W-LAN Einrichtung zu tun. Es ist nur eine Meldung von Android. Wenn die Verbindung zu AP_XXXXX hergestellt ist, dann ist dein Handy mit dem Wechselrichter verbunden und du kannst die Schritte aus meinem Video abarbeiten.
Wenn du deine W-LAN-Daten beim Wechselrichter eingegeben hast, kannst du entweder in deinem Router (z.B. Fritzbox) nach der neuen IP-Adresse gucken oder du verbindest dich erneut mit dem Wechselrichter (AP_XXXXX) und schaust unter dem Menüpunkt „Status“ (oben links) unter der Überschrift „Device information“ (unten), ob dein Wechselrichter mit deinem W-LAN verbunden ist und welche IP-Adresse (i.d.R. 192.168.XXX.XXX bei Fritzbox häufig: 192.168.178.XXX) er hat. Wenn du die IP-Adresse kennst, kannst du diese z.B. an deinem PC in Firefox eingeben und die weiteren Einstellungen über den PC vornehmen.
Ich hoffe ich konnte dir erstmal weiterhelfen.
Liebe Grüße
Michael
Gruß Daniel
Sorry, aus Verzweiflung vergessen.
Hallo Michael
Ich habe von Netto ein Balkonkraftwerk geliefert bekommen, mit dem Gleichrichter Deye SUN-80G3-EU-Q0 mit Rated Output Power 800 Watt.
Angeblich könnte man den auf 600 Watt zurücksetzen. Bin aber der englischen Sprache nicht richtig mächtig, gibt es da auch was in deutsch.
Gruß Wolfgang
Hallo Wolfgang,
kannst du mir die englischen Unterlagen zukommen lassen?
Viele Grüße
Michael
Die Deye Installation ist nicht eingängig. Ja ich habe Dein Video nachvollzogen und habe den Status auslesen können.
Nach Änderung ds Passworts unter Beibehaltung der IP-Adresse konnte ich erneut unter der AP_xxx adresse mit meinem Passwort zugreifen. Eine Einstellung des Wireless STA mode ist nicht möglich Signal Quality 0%
Welche Firewall Einstellungen müssen offen sein – und warum? bin nur in meinem lokalen Netz.
Router SSID stimmt – IP adress stimmt – MAC address ist vorgegeben.
Hallo Hans-Peter,
ich versuche gerade zu verstehen was dein Problem ist.
Du hast das Passwort des AP oder der Benutzeroberfläche geändert?
Wenn die Signal Qualität 0% beträgt können auch keine Daten übertragen werden.
Ich weiß gerade nicht genau wie ich dir helfen kann bzw. was dein genaues Problem ist.
Viele Grüße
Michael
Guten Morgen techniac,
Deye gibt u.a. SPS als Kommunikationssschnittstelle an.Soweit ich das sehen kann, müsste es statt über WLAN auch über Powerline möglich sein.
Warum empfehlen Sie die Konfiguration über PC bei diesem Modell nicht ?
Vielen Dank und schönen Gruss
alf